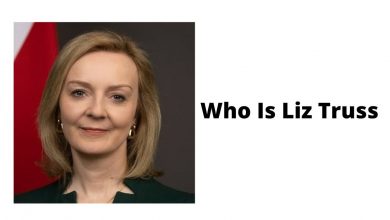How to fix CS:GO Error ‘VAC Was Unable to Verify Your Game Session’

Counter-Strike: Global Offensive has been around for over a decade, yet its base is remarkably consistent. But, some players might be experiencing a rather frustrating — yet curable — error that prevents them from playing. If you’ve received an error claiming that “VAC was unable to verify your game session” when you try to play CS:GO, follow these instructions. It should be noted that these directions are independent of each other. This means one might be more effective than the others.
How to Fix ‘VAC Was Unable to Verify Your Game Session’ Error
There seem to be multiple methods to fixing this error. As mentioned, each method is independent of the next, meaning one might work more than the rest. It would seem that the error is primarily caused thanks to the VAC, also known as Valve Anti-Cheat, not communicating with Counter-Strike: Global Offensive. So, give these methods a shot and see if one of them helps you get back in the game!
Temporarily Disable Third-Party Antivirus
It would seem that certain third-party antivirus software can get in the way and cause problems like this. If you try this method and it solves the problem, you might want to get in touch with the support team for whichever third-party antivirus software you have and let them know.
Verify Game Files
To verify the game files, follow these steps:
- In the Steam library, right-click on Counter-Strike: Global Offensive.
- Click on PROPERTIES.
- Click on LOCAL FILES, then VERIFY INTEGRITY OF GAME FILES.
Reboot Steam Client
If you’re having trouble, always ask yourself: have you tried turning it on and off? That’s mostly a joke, but you can try fully exiting Steam and re-initializing it to see if that fixes the problem. You can also just try logging out from your Steam account and logging back in, if for some reason rebooting doesn’t help.
Run Steam as Administrator
Fully exit Steam, then right-click the Steam icon on your desktop. To run it as an administrator, you’ll want to select the option to run Steam as an administrator. But wait! That’s not all!
You’ll also need to run CS:GO as an administrator. Here’s how to do that:
- Right-click CS:GO in your Steam library.
- Hover over MANAGE, then select BROWSE LOCAL FILES.
- Find the csgo.exe file, right-click on it, and select PROPERTIES.
- In the COMPATIBILITY tab, you’ll see an unchecked box that reads: RUN THIS PROGRAM AS AN ADMINISTRATOR. Check it, then click OK.
Perform Repair of Steam Client
This method is both complicated and not. To perform a repair of the Steam client, fully exit Steam. Then, hold the WINDOWS KEY, press R, and type in ‘cmd’ when the prompt appears. In the command window, you’ll want to type in the following, minus the quotations:
“C:\Program Files (x86)\Steam\bin\SteamService.exe” /repair.”
Let the process ride itself out, then try to load Steam and CS:GO up again.
Related: Is CS:GO Down? How to Check Immediately
Uninstall / Reinstall the Game
If none of these solutions fix the problem, there’s one more method to attempt. Right-click on CS:GO in your Steam library and hover over MANAGE. Click UNINSTALL. As soon as it’s done, you can click the big INSTALL button to re-install the game and give it another try. Hopefully, one of these solutions works for you.